Using the Enhanced Simulation
Main Menu
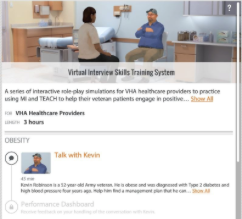

The main menu includes a brief description of the simulation and the content of each section. You can return to the menu at any time from within the simulation by clicking on the Menu button at the lower right-hand corner of the screen.
Getting Started

You can start unlocked content by clicking on the “Play” button next to the section heading. If you have not yet completed a particular section, that section’s “Play” button will appear inside of an unfilled circle.
Completed Content

Completed sections will show the “Play” button as a filled-in, blue circle. You can click on the “Play” button to continue a section you have already begun or replay/review a section you have already completed.
Locked Content

Locked content will remain unavailable until all prior sections are completed. Locked content will appear in a grayed-out circle, with a padlock icon in place of the “Play” button.
Interactive Content

Some sections will show a “Talk Bubble” in place of the “Play” button when they become available. These are interactive, simulated conversations. You can start these sections (once unlocked) by clicking on the “Talk Bubble” icon beside the section header.
Conversation Features
Once the interactive section begins, you can use the following buttons to control the flow of the conversation.
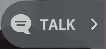
Talk Button: Click on “Talk” to get started. This opens up a menu of available Conversation Tactics.
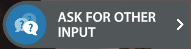
Conversation Tactics: These are different ways of approaching the conversation. For example, you might choose to “Get Information” from the other person, or “Give Advice” if it seems appropriate. Clicking on a Tactic will reveal one or more Dialogue Options.

Dialogue Options: Dialogue Options are specific lines of dialogue you choose to move the conversation along. Selecting different Dialogue Options will prompt different responses from the virtual human you are speaking with.
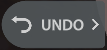
Undo Button: If you make a choice that plays out differently than you would like, or if you would like to try a different Conversation Tactic or Dialogue Option, you can use the Undo button to move back one “turn” in the conversation. In some cases, you may be required to undo a certain Dialogue Option in order to continue.

Thought Bubbles: Occasionally, a “thought bubble” may appear above a character’s head. You can click on the thought bubble to hear what that person is thinking and gain insight into their mood or disposition toward a certain Tactic.
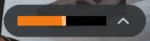
Engagement Meter: This meter at the bottom of the simulation screen indicates how engaged the other person is with the conversation. The higher the virtual human’s engagement meter is, the more comfortable they are speaking to you about difficult topics. You can click on the Engagement Meter or press the “B” key to review feedback about your Dialogue Options.
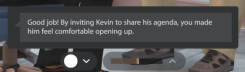
Dynamic Feedback: Periodically, you will receive advice, suggestions, and encouragement from Kognito’s Dynamic Feedback System. You can click on the Feedback icon at the bottom of the screen or use the “A” key as a shortcut to review their suggestions.
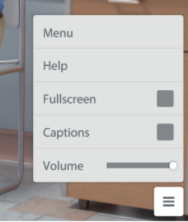
Menu Button: You can click on the Menu button in the bottom right of your screen to bring up a series of options:
- Menu: This returns you to the Main Menu. You can use the “M” button as a shortcut to access the menu.
- Help: This opens the Support Center, where you can access technical support.
- Full screen: You can enlarge the simulation to cover your entire screen by clicking the fullscreen option.
- Captions: You can toggle Closed Captions on or off by checking or unchecking this box. Muting the simulation (using the “V” button) will automatically toggle the Captions on.
- Volume: You can control the volume of the simulation using the slider bar, or the “-/+” keys
Dashboards
After completing a scenario, you will be taken to a dashboard. The dashboard provides feedback on your performance throughout the conversation.
Keyboard Shortcuts
Learners can navigate all visible controls using the “Tab” key, and can trigger the currently highlighted control using the “Enter” key or the spacebar.
In addition to making it easy to navigate the controls one at a time, keyboard shortcuts allow learners to directly control certain functionality.
| Function | Key |
|---|---|
| Play/pause | P |
| Scrub | Left/right arrow keys |
| Adjust volume | -/+ |
| Toggle mute | V |
| Toggle full screen | F |
| Undo | U |
| Listen to the other person’s thoughts | T |
| Open the Main Menu | M |
| View the meter feedback | B |
| View advice from your virtual coach | A |
Technical Support for the Family Engagement Toolkit
- For best viewing of the simulations, we recommend using the latest versions of Edge, Chrome, Firefox, or Safari
- Tips on how to use the simulations
- Learn more about detailed technical requirements and recommendations for the modules
- Contact us with questions or if you need assistance accessing the Family Engagement Toolkit
